

Devstars
One of the core differences we see when we install Google Analytics 4 on our website is its interface. GA4 is so different from Universal Analytics that we can’t access data that we checked daily early in UA. However, all of that can be resolved with a new feature – GA4 library.
Although many great Google Analytics 4 features, such as GA4 Exploration reports and BigQuery integration, can help you reimplement Universal Analytics reports with some knowledge of SQL, all of that requires additional resources (including time) and knowledge.
The easiest way to format your GA4 to have the same reports you used in Universal Analytics is to use GA4 Library. Thus, we discuss this topic in this article.
GA4 Library consists of three elements:
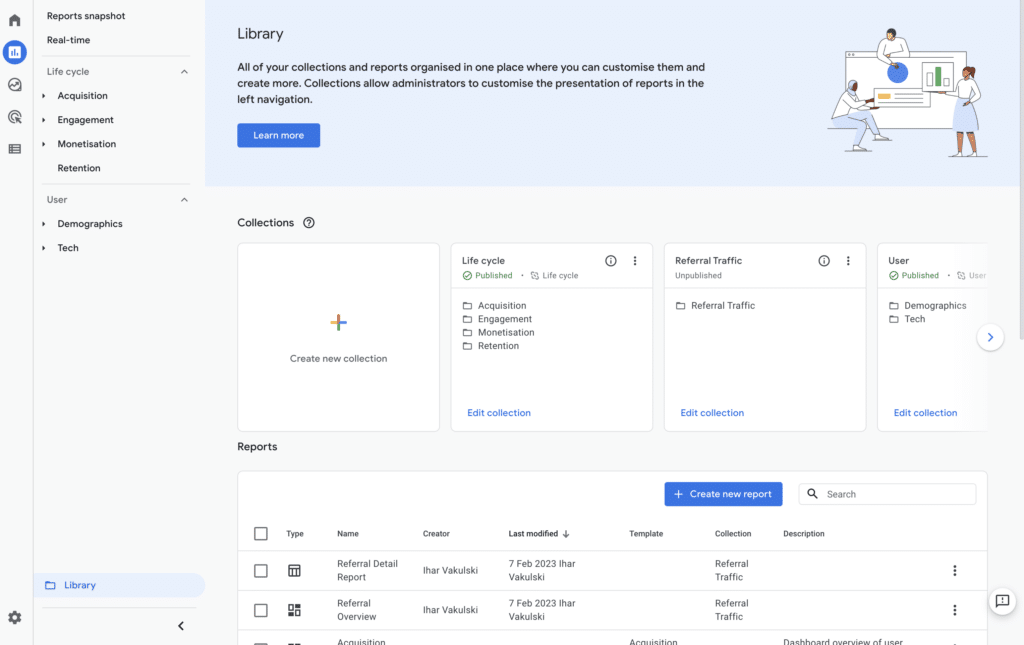
First, let’s look at each separately and then discuss how we can develop the reports we had in Universal Analytics.
As I mentioned above, there are three components. Let’s look at detail reports first.
You can find detailed reports in Universal Analytics, for instance, under Acquisition -> Traffic -> All Channels. It’s something that all of us use, and such reports usually contain the following elements:
Google Analytics 4 detail reports include two charts and a data table. Therefore, we can easily replicate the data table and have the same access to the default UA reports. For instance, let’s use the “Referral” UA report and build it in GA4.
So, first, you should go to GA4 -> Reports -> Library -> Create new report -> Create detail report -> Select template “Traffic Acquisition”.
If you make everything right, you get this report.
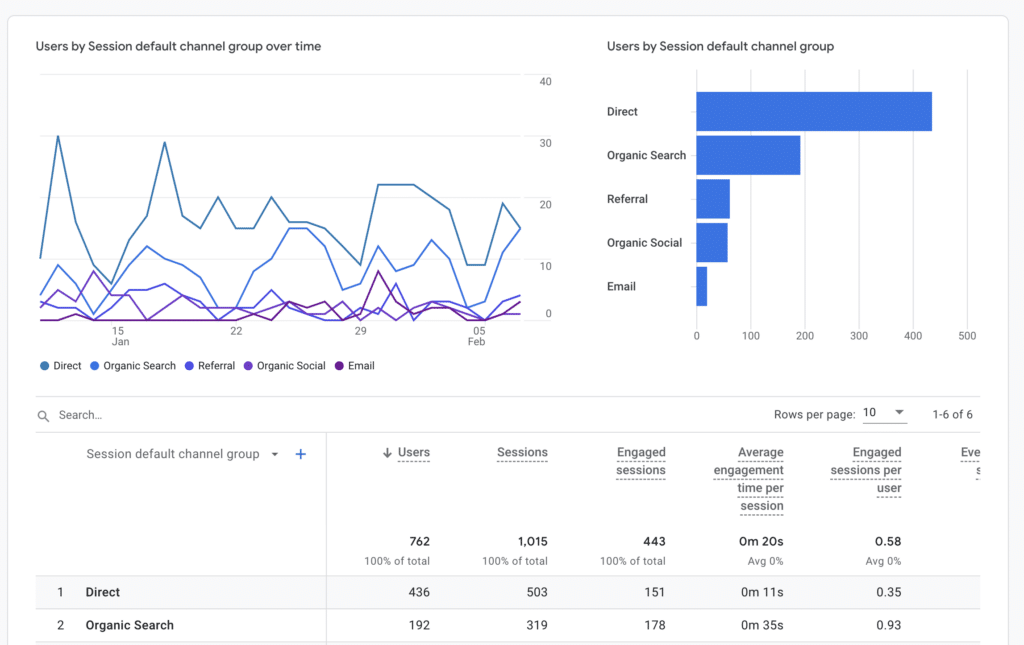
Let’s start by selecting the dimensions we want to show. For the “Referral” report, we are interested in sources; therefore, we should go to “Customize report” click on “Dimensions” remove everything besides “Session source”, and click on the button “Apply”.
After that, let’s apply the filter “Session default channel grouping” equals “Referral” and save the settings using the “Apply” button.
We can also change the metrics; for instance, if the blog doesn’t generate revenue, you can remove this.
Moving on, we can also change the type of charts. We are changing the second chart to a bubble chart and saving it.
After that, you can go to “Metrics” again and tell GA4 what metrics you want to see on the correct bubble chart using small pointers (see my screenshot below).
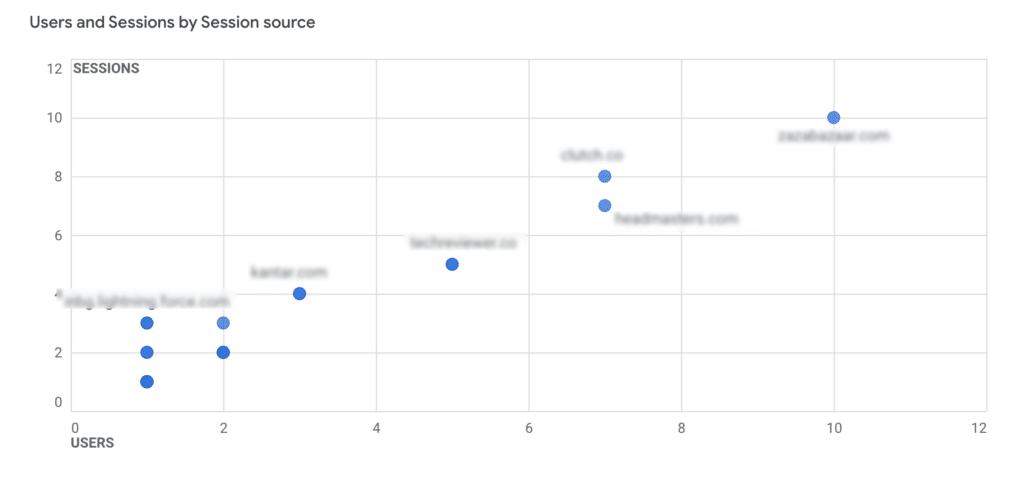
There are two more features, as you can see. One of them is the “Template report”. You can unlink your report, and this report template becomes static (it won’t receive new Google updates), or you can link the report, and it will be updated automatically.
The first is suitable when you modify the report template significantly and want to have your own. The second is appropriate if you want to save the functionality of the template report you used to create a new one.
The last thing we can modify here is the “Summary cards”. The summary cards are used for overview reports. You can have more than one summary card, modify them in detailed reports, and then add them to overview reports.
There are a few adjustments available for Summery cards:
The last one is important. You should always apply the current report filters.
I created two summary cards. Let’s save the report and give it a name, e.g. “Referrals” and description (optional).
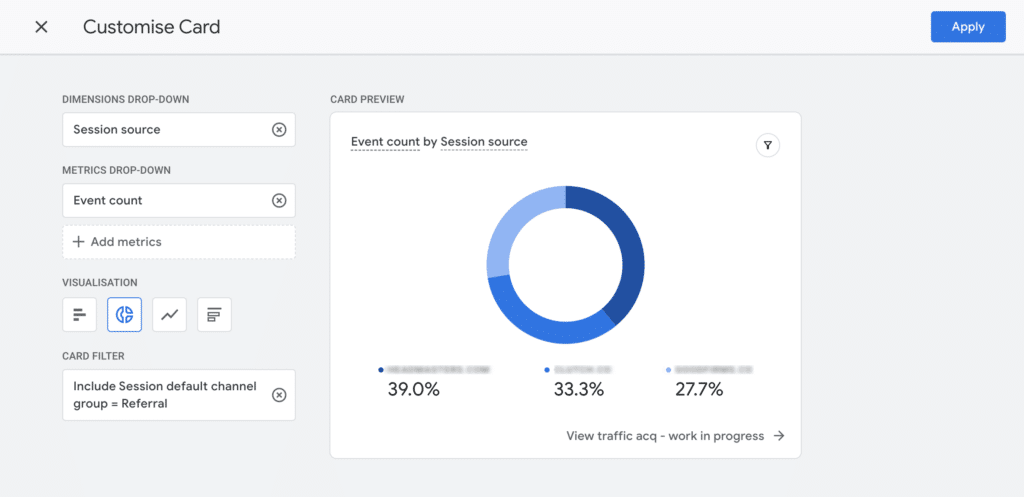
After we build the Detail report, we can move to the Overview report to understand how we can leverage that.
Indeed, we made the most considerable preparation by using the summary cards in the report we created early. All these summary cards will be used in the Overview report.
The overview report will give you a brief glimpse of your business performance. Then after you see that something extraordinary happens, you dive deeper into the detail reports or GA4 Explore reports and analyse them till you find the cause.
However, if you want to use the summary cards from the detail report that is not in any collection yet, you should create the collection first and add the detail report there, or you should add this report to the existing collection.
Let’s create a new collection. Click on “create collection”, then select blank and add the detail report we created early. After that, you should save it. Let’s give it the title “Referral Traffic”.
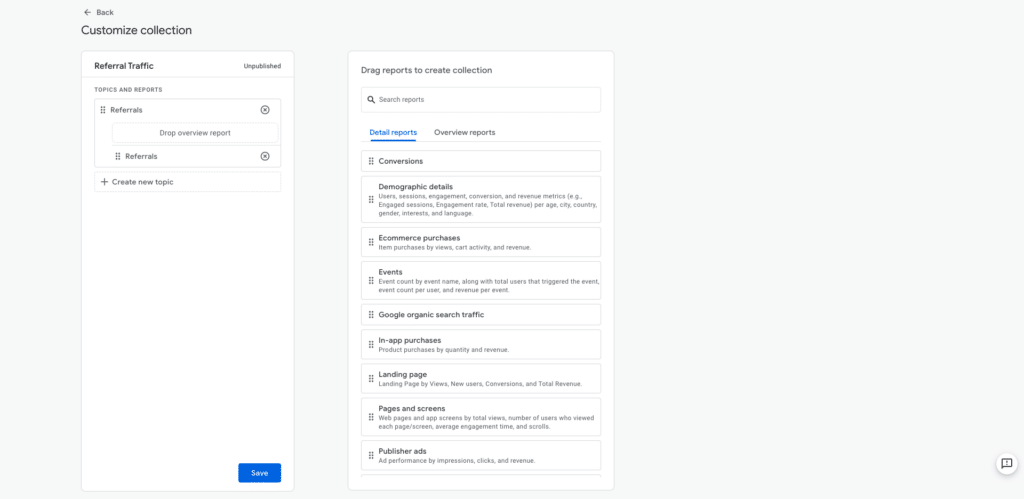
Now, let’s create the new overview report. You can follow the same steps as you did to create a detailed report; just select the overview report instead.
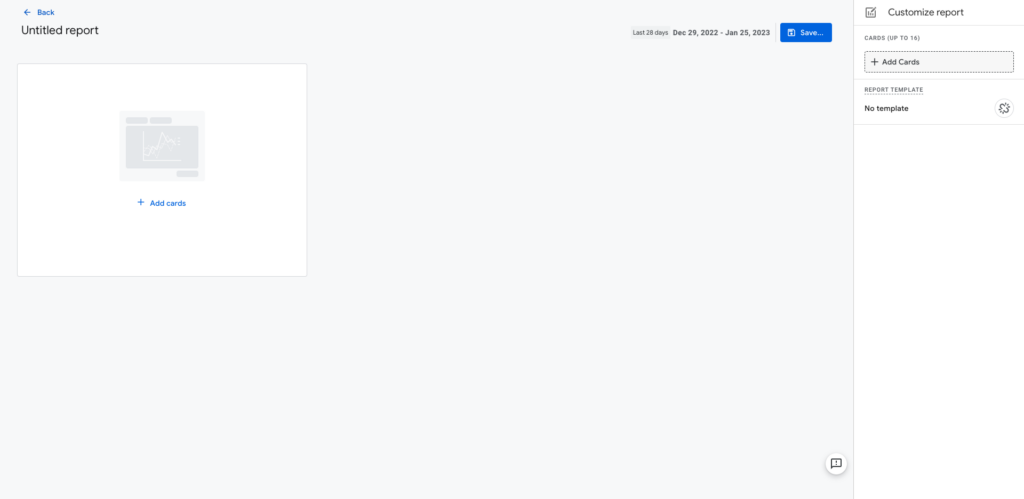
After that, click “Add cards” and select two summary cards under the “Referral Traffic” collection. These we created in the Detail report.
Apart from adding more cards to the Overview report, you can also unlink it for presentation purposes.
Let’s save the report and give it the name “Referral Traffic Overview”.
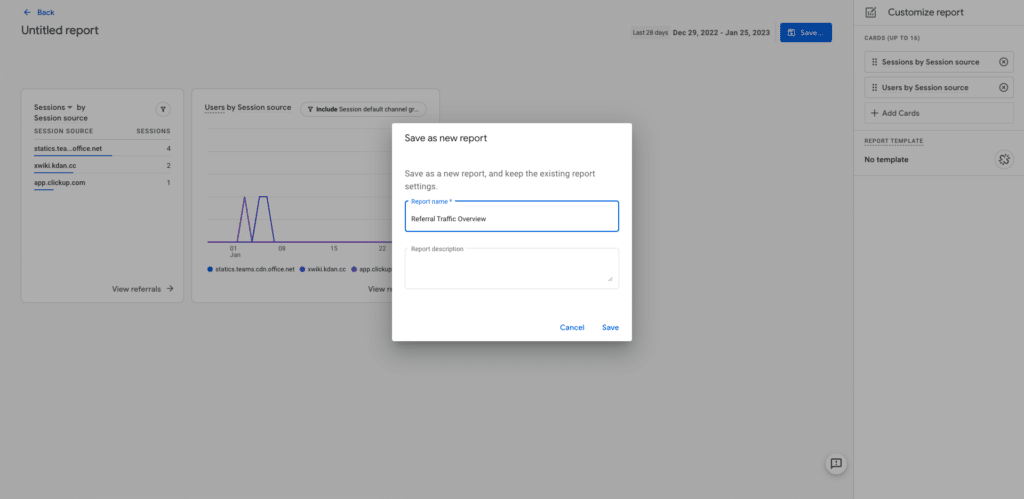
The third component of the GA4 library is collections. A collection is a group of reports you want to have under the same folder. In my practice, collections are usually the topic of your reports. In our case, it’s referral traffic, but it can be google ads traffic or paid ads traffic; it can be funnel breakdown by steps and so on.
We have already created the collection in the previous step. There are a few things we can do with that:
First, add the “Referral Traffic Overview” report to our collection. To do that, go to GA4 Library and click on “Edit collection”. Afterwards, you should select our overview report and add it to the collection. Save changes to current collections.
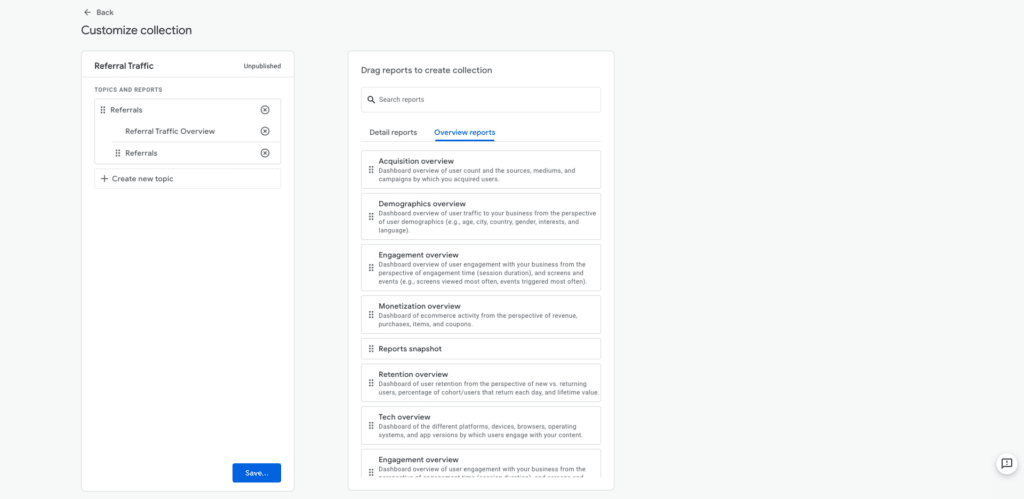
Now that we are almost done with our new Referral report, everything we should do is publish it.
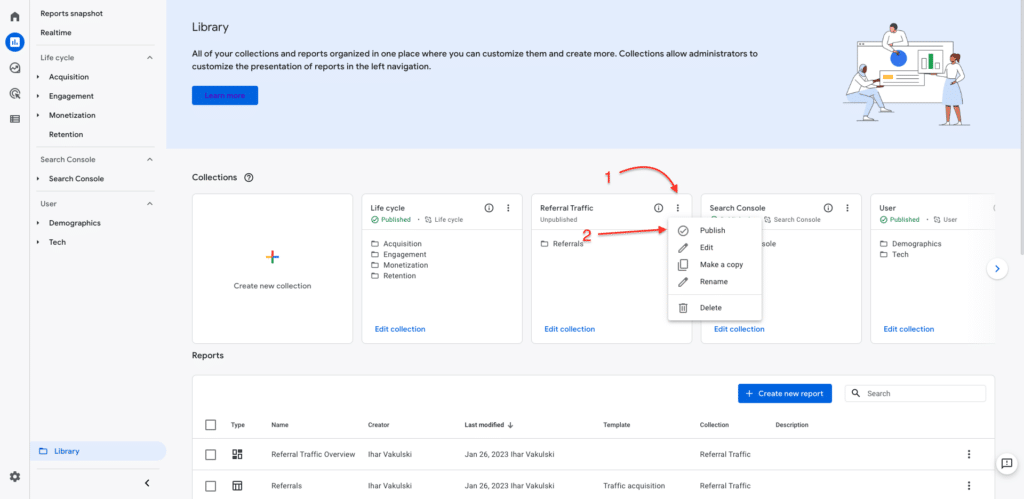
After you publish it, you can access it through the Reports navigation (left sidebar).
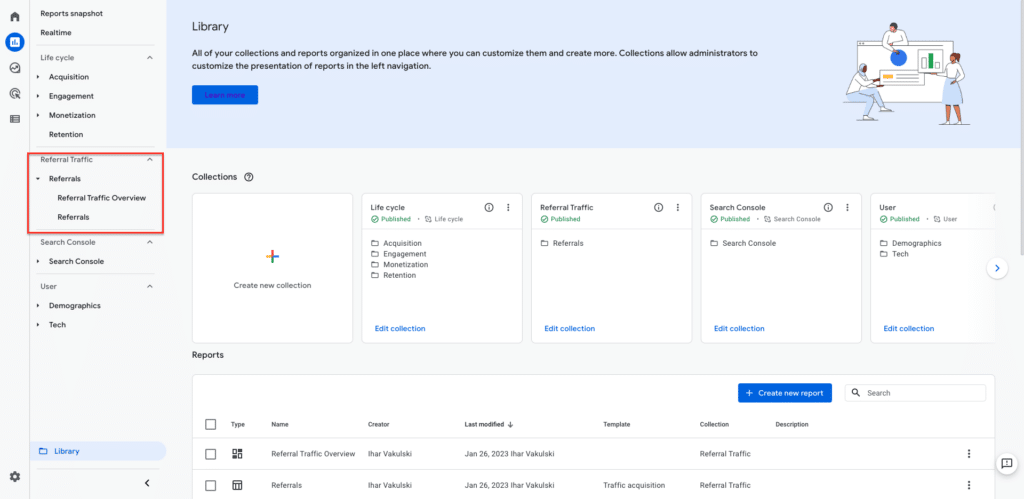
GA4 library is a great feature that allows you to modify reports and dashboards in GA4 the way your business requires. It also enables you to replicate most Universal Analytics reports in Google Analytics 4. This article explains the steps you should take to accomplish it.
If you want to learn more about Google Analytics 4, you can visit Ihar’s website or click here to get in touch with us.
What’s the GA4 library?
GA4 library is a set of tools that allows you to build detail and overview reports in Google Analytics 4 and customise your GA4 property according to your business goals.
Why should I use the GA4 library?
GA library allows you to replicate Universal Analytics reports and enhance your GA4 property with reports that matter for your business.
How to replicate UA reports in GA4?
It would be best if you used the GA4 library to replicate UA reports in GA4. You can find it in GA4 – > Reports -> Library.
On UA, you can filter IP addresses to filter our office and employee traffic. How do you set these up in GA4, and are there any better ways to deal with dynamic IPs, such as blocking visits from an intranet page, for instance?
Yes, there is an internal traffic filter in Google Analytics 4. You should go to GA4 Admin -> Data Streams – Data Streams Details -> Configure Tag Settings -> Define Internal Traffic. You can specify there the static IP or use CIDR notation. After that, you can test and then activate the filter with this rule in GA4 Admin -> Data Settings – Data Filters. You can find out more about it here.
The annotations feature in UA is really easy to use to log when changes are made to the site but I’ve yet to find this in GA4. Can you offer any advice?
Unfortunately, GA4 doesn’t have annotations yet. There is an external Chrome Browser widget that you can use. You can download it on https://www.gaannotations.com/. You can add annotations manually or you can import the ones from UA using CSV file. https://www.crystalball.pro/
Google is also shutting down Optimise in September. What would be a good replacement for this?
The email that Google sent lately wasn’t clear if they want to shut Google Optimise down completely or if Google Analytics 4 new feature will replicate its functionality. Because of the lack of information, I would recommend looking at actions Google will do next, and if they don’t release any product during the next 2-3 months, you can look such alternatives as:
Send us a brief message outlining
your project and we’ll get back to
you asap to discuss your project
in more detail.